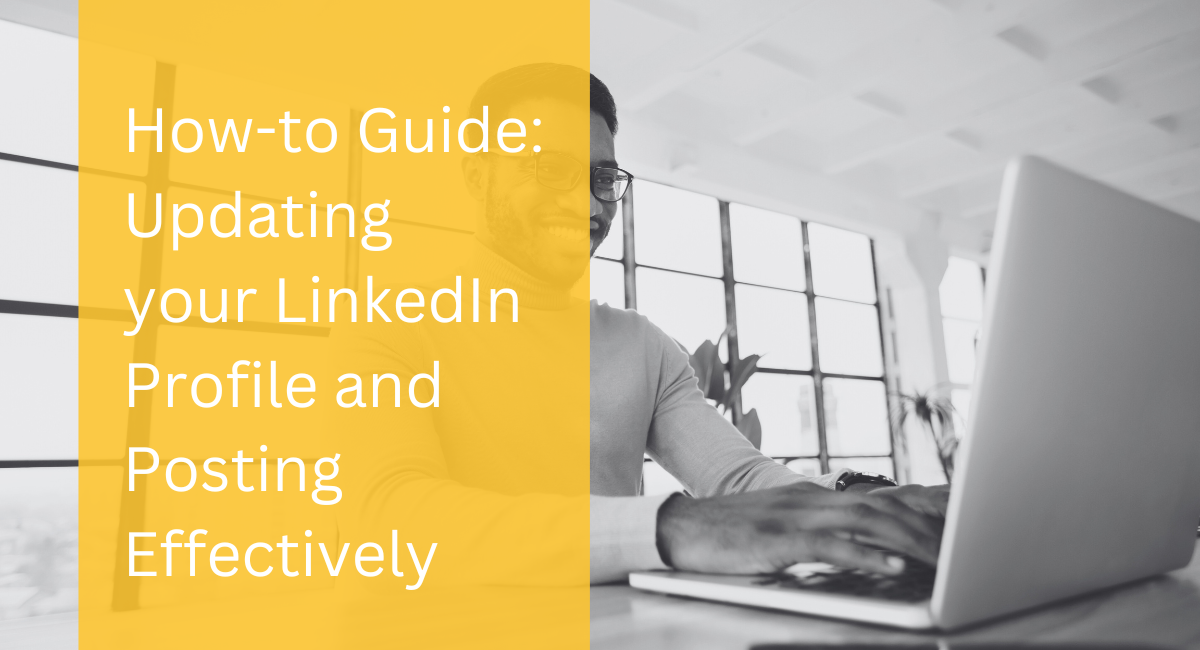Welcome to our practical guide for optimising your LinkedIn profile and making successful posts.
In order build and grow your personal brand, maintaining an up-to-date LinkedIn profile an engaging with your network by posting regularly is essential.
No matter what career stage you’re at – a seasoned professional looking to revamp your online presence, or a recent graduate eager to kickstart your career – our guide will point you in the right direction to communicate effectively.
Our How-to LinkedIn guide covers everything you need to know about updating your profile and crafting posts, ensuring you make the most out of LinkedIn as a powerful professional networking platform. See the below steps, and links to LinkedIn’s helpful instructions.
Part 1: How to edit and update your profile 1. Log into your LinkedIn account and access your profile
Go to LinkedIn and log into your account. Click on your profile picture or your name at the top of the LinkedIn homepage to access your profile.
2. Edit your profile
You can easily edit individual sections of your profile to best reflect your professional experience. Click the “Edit” button located at the top of your profile. Find the instructions for editing your profile here.
3. Update your profile photo
Adding a profile photo increases the credibility of your profile as it allows people to see who you are when you send invitations to connect. Click on your profile picture to change it, and follow the prompts to upload a new photo.
4. Edit your intro section
The introduction section is the topmost section of your profile, and it’s the first thing members see when they visit your page. Use this section to introduce yourself, and to highlight the things you want people to know at a glance. Click on the pencil icon in the “Intro” section to update your headline, location, industry and about/summary. Find the instructions here.
5. Edit your experience
You can add, change, or remove a job, internship or contracting position in your experience section. You can also add different skills to each experience, which will appear under the skills section as well. Click on the pencil icon in the “Experience” section to edit your work experience, and be sure to include job titles, descriptions, and relevant achievements. Learn more here.
6. Edit education
Adding educational qualifications is a great way to showcase your knowledge and achievements on your profile. You can add, change, or remove an education entry in the “Education” section – but note, only high schools, universities, or colleges with a LinkedIn page will appear. Click on the pencil icon in the “Education” section to update your educational background.
7. Add skills
Maintaining a relevant list of skills on your profile will help others understand your strengths and match you with the right opportunities. You can add up to 50 skills to your profile. Scroll down to the “Skills & Endorsements” section, and click on “add a new skill” to showcase your professional attributes.
8. Add more sections to your profile
Depending on what you would like to display on your profile, you can add more sections to it – for example, recommendations, honours and awards, and volunteering experience.
9. Giving and requesting recommendations
To add further credibility and some social proof to your profile, you can ask your connections to write you a recommendation. When someone sends you a recommendation, you will be notified via messenger from the sender on LinkedIn, which you can choose to accept, dismiss, or ask for a revised version. You can also provide recommendations to others whose work you would like to recognise, which shows your commitment to supporting colleagues.
10. Customising your URL
You can create our own public profile URL on LinkedIn. Having a custom URL well help other LinkedIn members, and people searching on Google, to identify and find your profile easily. In the top right corner of your profile, click on the “Edit public profile & URL.” Customise your URL to make it more personalised. For example, you may want to make this your name, or a combination of your name and position.
Part 2: How to make and edit posts 1. Access your feed
From the LinkedIn homepage, click on “Home” in the top navigation to access your feed.
2. Create a post & choose your post type
You can post and share content on LinkedIn using the share box at the top of your LinkedIn home page. Click on the “Start a post” box at the top of your feed. This is where you can share text, images, links, documents, videos, etc., so go ahead and select the type of post you want to create.
3. Add content
Depending on the type of post you are making, enter your text, upload an image/video, or paste a link. If you are sharing a URL in a text post, you can wait for the link’s preview to load, and then you can remove the URL from the body of text – this ensures your post is more compliant with LinkedIn’s algorithm.
4. Tag people/connections
Mentioning your connections or other members encourages engagement with your posts and comments. Those who you have mentioned will receive a notification, directing them to your post or comment. Use the “@” symbol to tag people in your post. Begin typing their name, and LinkedIn will suggest connections to tag.
5. Add hashtags
Hashtags on LinkedIn help you, and other users, discover relevant topics and interests. Include the right hashtags in your post to increase its visibility. Hashtags can be used anywhere in your post to share text, videos, articles, or documents. However, leaving hashtags in the comments won’t work. Recommended hashtags will automatically be suggested when you type the # into your post.
6. Public, connections, or groups
Choose whether you want to share your post with the public, your connections, or in a group. You can choose from a variety of visibility options.
7. Post settings
Use the three dots (…) in the post box to access settings like editing, deleting, or copying the post link.
8. Editing posts
You can edit the text in posts you have shared from your homepage, group, or LinkedIn page. To edit a post, find it in your feed, click the three dots (…) in the top right corner of the post and select “edit.” Please note, only the text in posts can be edited. Rich media – such as photos, articles, documents and videos – cannot be replaced. Instead, you will have to delete the post and create a new one. Learn more about editing posts here.
9. Scheduling posts
You can now create posts and schedule them to go live at a later time, which is an efficient method to ensure you are communicating regularly and at the right time. You can also view the list of all the posts you’ve scheduled. While creating a post, click the clock next to “Post” and select the date and time you want to be published.
Conclusion: How-to update your LinkedIn profile and start posting effectively
Congratulations, you have reached the end of our guide! By following these steps and LinkedIn’s instructions, you can transform your profile into a powerful representation of your professional identity and create engaging and meaningful posts which resonate with your network.
Remember, your LinkedIn profile is an ongoing project, so revisit it regularly to keep it current and relevant. Similarly, keep exploring different post formats and strategies to keep your network engaged and informed about your professional endeavours. If your short of time and need some ideas for your next post, why not give ChatGPT a try?
As you continue to connect, share, and grow on LinkedIn, you’ll find yourself building a valuable network that opens doors to exciting opportunities. Best of luck on your journey of personal branding and professional networking! If you need further assistance, don’t hesitate to explore LinkedIn’s Help Centre for additional resources and insights.